

#Set up my device manual
If it fails, choose Manual setup and then POP3. Your Kindle will try to automatically set up your email account.Enter your first and last name, your email address, your email password, and a description for your email account.
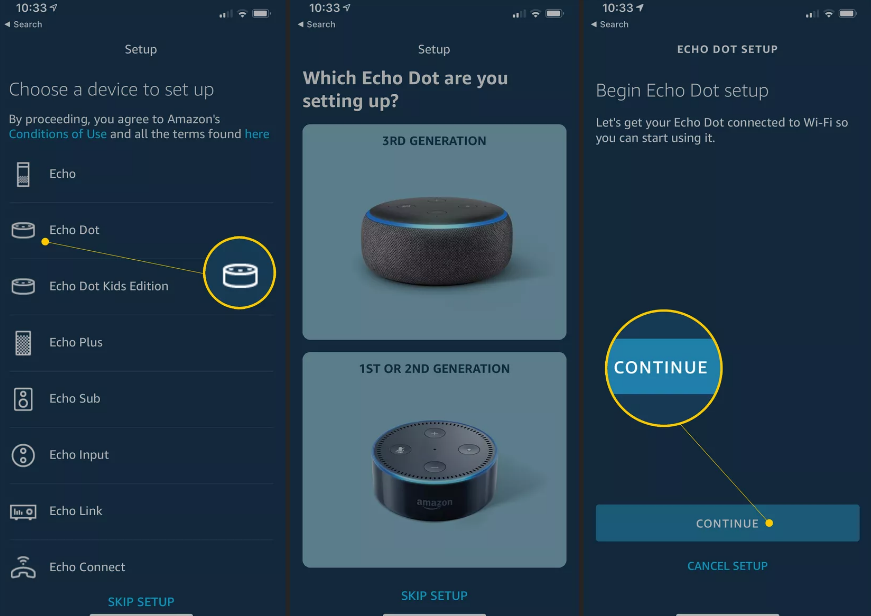
#Set up my device full
On the New Account screen, enter your name as you want it to appear on outgoing emails, your full email address, and your email password.Under Accounts, choose Add Account, and then Other.If auto setup doesn’t work, manually set up your Midco email on your iOS device using these steps: To access your Midco email, tap your mail app. To return to the home screen, press the Home button if your iPhone has one, or swipe up for newer phones. On the Profile Installed screen, tap Done.Alternatively, in Settings you can select General, then VPN & Device Management.From the home screen, tap Settings, then tap Profile Downloaded.Tap Allow when prompted about downloading a configuration.On the setup page, enter your full email address, your full name as you want it to appear on outgoing emails, and your email password.To use auto setup to add your Midco email on your iOS device: Select Accounts and then choose the Midco account you want to modify.If the auto setup steps don’t work for your device, follow the manual setup steps below. Some email clients are able to auto detect the correct email server settings to make it easier for you to set up your email on your device. OnePlus: 1.858.609.6590 or OnePlus online support.Motorola: 1.800.734.5870 or Motorola online support.Samsung: 1.800.726.7864 or Samsung online support.
#Set up my device how to
Here’s how to contact some common Android device manufacturers: Need help from the device manufacturer? Contact your cellular provider or the device manufacturer. To access your Midco mail, tap your mail app. Enter an account name and outgoing name displayed on emails sent.
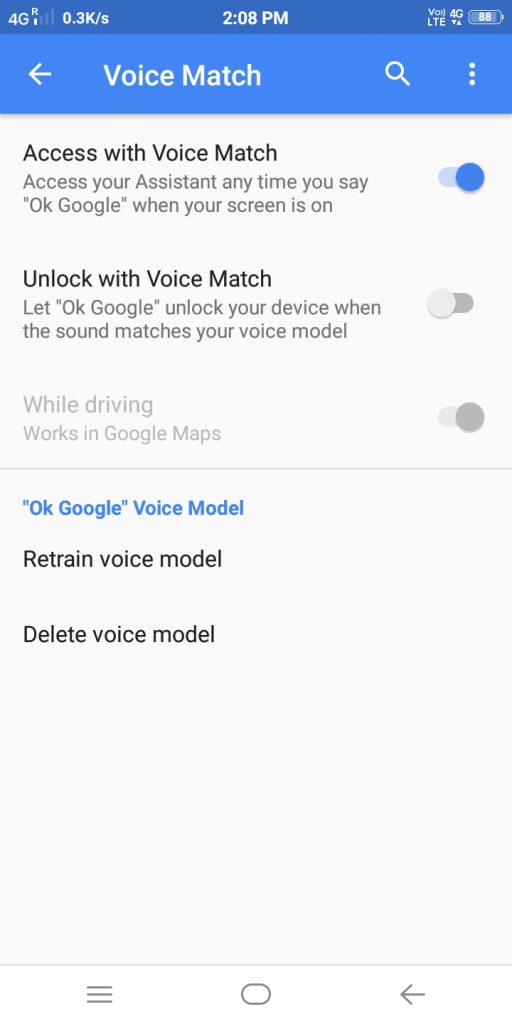
Under Inbox Checking Frequency, select options for preferences on new email.
#Set up my device windows
Windows will ask you if you want to choose another keyboard layout.Select your region and then select “Yes”. Next, you see a prompt for the keyboard layout.The first screen you will see is a screen that prompts you to identify the region for your device.Plug the power cord into your computer, then plug it into an electrical outlet.If you don’t have an internet connection when setting up your device, you won’t be able to join Azure Active Directory, which is necessary for accessing some internal Microsoft sites and resources.įor brand new Microsoft issued laptop with “Your Out-of-the-box” setup, please follow below instructions:.Before you begin your device setup using the following steps, please register for phone authentication.


 0 kommentar(er)
0 kommentar(er)
